Do you find Chrome browser installed on your computer works slower than before? Or do you feel it freeze suddenly? Sometimes there are too many background processes running on Chrome to reduce efficiency. You can kill any unwanted or unresponsive processes in Google Chrome browser by using the Chrome Task Manager. Here, you can check the Memory usage of each currently running process along with the CPU usage, Network usage, etc..
To end a process running on Chrome browser, select the process and click on the End process button. The same steps can be used to kill an unresponsive page on Chrome browser.
Here I am going to demonstrate the procedure to perform it. I am planning to kill some unresponsive processes running on the background. It is important to note that as the number of tabs increases, the number of running processes increases. You can select the specific process for the tab and kill it.
How to Open Recently Closed Google Browser Tab
While checking Chrome Task Manager, you can view all the processes including those of Chrome extensions currently running on the browser. You can end any of them by selecting the specific process. There is an extension which helps you to take full page screenshot by itself. To learn more about it, click on the link below.
How To Take Full Web Page Screenshot
Google Chrome is a fast and reliable web browser. It is more than a normal browser.
If you are an Android gamer and want to play some Android games on your PC, Google Chrome can help you. To learn more about playing one Android game, click on the link below.
How to Play Angry Birds Android Game From Web
Once the selection complete, we need to press the End Process button. All the selected tasks will close by now.
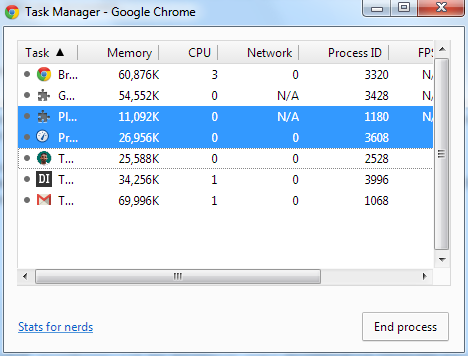
The above image can give you more details about it. Here I have selected two tasks at the same time and closed them together.
To end a process running on Chrome browser, select the process and click on the End process button. The same steps can be used to kill an unresponsive page on Chrome browser.
Steps to end a process running on Chrome Browser
- Click on the Customize and Control button on the right-hand top of the browser.
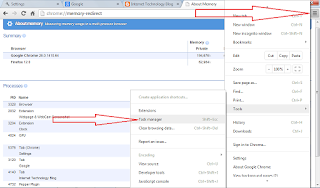
- Click on Tools
- Select the Task Manager
- Select the process and click End process

How to Open Recently Closed Google Browser Tab
- How to Create Log Files for IP Messenger
- Windows Task Manager Has Been Disabled
- Delete Photos Shared On Hangouts Messenger
- WScript.exe is Infected By Malware
While checking Chrome Task Manager, you can view all the processes including those of Chrome extensions currently running on the browser. You can end any of them by selecting the specific process. There is an extension which helps you to take full page screenshot by itself. To learn more about it, click on the link below.
How To Take Full Web Page Screenshot
- MTS MBlaze Data Card Hack
- Increase Adsense Ad Revenue by Improving CPC and CTR
- Delete Saved Username and Passwords on Google Chrome
- Find Phone Number of Your Hangouts Messenger Friend
Google Chrome is a fast and reliable web browser. It is more than a normal browser.
- Download Latest Google Chrome Offline Installer
- Access a Remote Computer using Chrome
- Etisalat Broadband Internet Configuration
- Setup Cox Cable Internet
If you are an Android gamer and want to play some Android games on your PC, Google Chrome can help you. To learn more about playing one Android game, click on the link below.
How to Play Angry Birds Android Game From Web
Kill Multiple Unresponsive Tasks
We can kill unresponsive tasks either by one by one or by together. After starting the Google Task Manager, we can select multiple tasks by using the [Ctrl] button. All we have to do is to select the task which we need to close while holding [Ctrl] button.- Hard Disk SMART Command Failed Error
- What is Disk Boot Failure
- Computer Restarts Automatically
- How to Bypass BIOS Password
Once the selection complete, we need to press the End Process button. All the selected tasks will close by now.
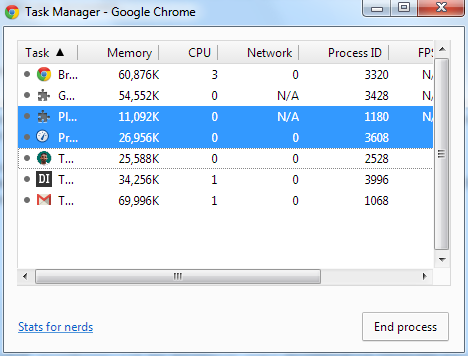
The above image can give you more details about it. Here I have selected two tasks at the same time and closed them together.


