BSNL provides Nokia Siemens C2110 ADSL Modem for users who opt not to take wireless modem. It has routing feature but does not have WiFi. Since it has DHCP server, we do not need to buy an extra router to share Internet among multiple computers. However, C2110 has just one LAN port and one USB port. So you must have an additional device known as a switch to share the Internet with multiple computers. Nokia Siemens C2110 ADSL Modem is best suited for BSNL customers who want Internet on just one computer. This tutorial explains how to configure broadband on Siemens C2110 ADSL Modem and instructs how to connect a switch to share the broadband among multiple devices.
Boost BSNL Broadband Speed
Technology Blog
Boost BSNL Broadband Speed
Configure Broadband On Nokia Siemens BSNL C2110 ADSL Modem
- Connection
Connect LAN port of C2110 to a computer using an Ethernet cable. Make sure the device is on.
- Login
Type 192.168.1.1 on the address bar of your browser and press enter.
When a user login window comes it will prompt you to enter a username and password.

Default Nokia Siemens BSNL Modem login username and password are:
- Username: admin
- Password: admin
- Configure Internet
To configure the Internet in Nokia Siemens BSNL Modem, you should follow the steps below.

- Click on Configuration
- Click on Internet

You should delete all the default connections shown on this page. You can select the connection and click on delete symbol.
- Click on Configuration
- Create a new connection
- Click on add to create a new connection
- Enter the following details.
- PVC Name: PPPoE
- VPI : 0
- VCI: 35
- After entering the details click on Next.
- Now enter the following details.
- Encapsulation Type: LLC/SNAP
- Encapsulation Mode: Bridged
Then Click on Next.
- In this page, you may need to select Obtain an IP address automatically.

You should enable NAT and Default Route if you wish to connect a switch and share Internet among multiple PCs. After selecting this, click on next.
- Here you should enter the username and password given by BSNL. Service name should be BSNL. After entering the details click on next and on confirmation page click Apply. It is important to type the broadband service username in the right form. Do not forget to add @ part if you are given the username as an email address by ISP. If you have any doubts, you must contact technical support immediately.
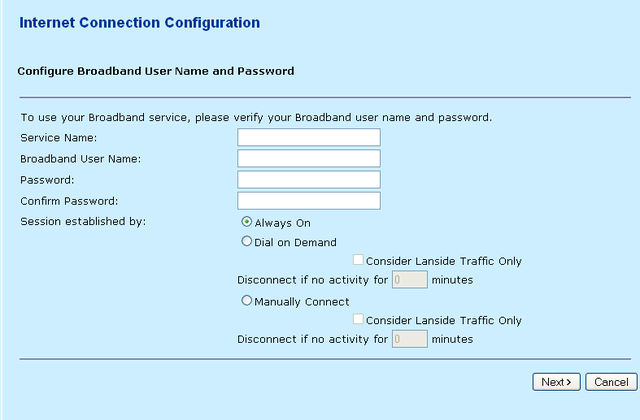
- Click on add to create a new connection
- Reboot
After finishing the setup you should reboot Nokia Siemens BSNL modem. To reboot, follow the steps below.
- Click on Admin
- Click on Reboot
Select the option Reboot from last and click on Reboot button in the bottom. It may take a few minutes to come back your modem. - Click on Admin
Other Articles
- How to Enable Wireless in BSNL Broadband Devices
- Setup Wireless in WA3002- g1 UTStarcom BSNL Type 2 Gateway
- How to Configure Belkin Wireless Router
- Setup BSNL Teracom Wireless and Security
Technology Blog


