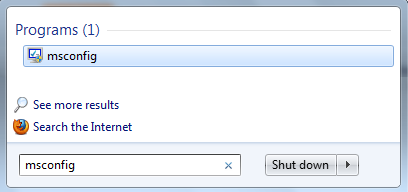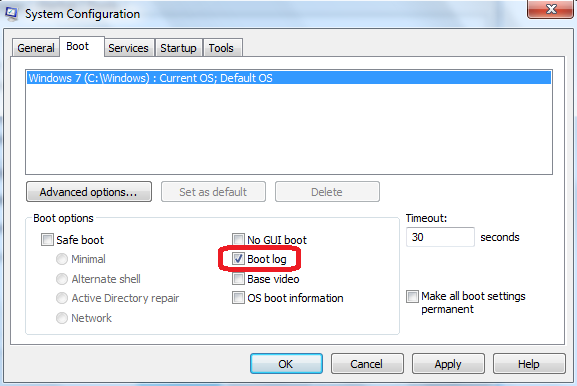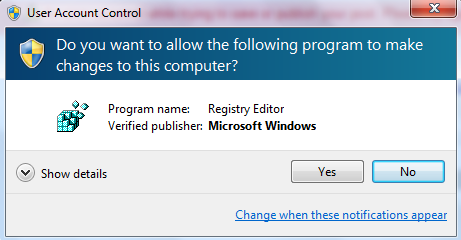Shortcut helps to launch Software products installed on our computer without going to the exact file location. We can launch the program with a double click on it we created for the software product. Anyone can identify it by simply reading the text Shortcut visible on everyone you create. This tutorial tells a simple registry trick, which removes the text written on every new shortcut you create. All we have to do is to change the binary value of a simple Registry key. You must understand, this trick does not remove the label written on shortcuts already created. Look the image below to see how the label is visible on every shortcut icons you created.

This tutorial explained the steps to disable the label displayed on shortcut icons you create on Windows 8 and Windows 7 computers. It can be done simply by changing registry key but what will you do if you do not have access to RegEdit tool. Rarely some users are prevented from accessing Windows registry even if they are in admin account. In that case, follow the instructions provided in the link below.
RegEdit Is Disabled By Administrator & How to Unlock it

How to Hide Shortcut Text Written On Every New Shortcuts
- Open Registry Editor
Type regedit.exe on Search and click the registry icon.
- Backup Registry settings
It is always advised to backup your current Registry settings. To do this visit the link below.
How to Take Backup Of Current Registry Setting
- Go to the Following key.
HKEY_CURRENT_USER\Software\Microsoft\Windows\CurrentVersion\Explorer
- Click on Explorer
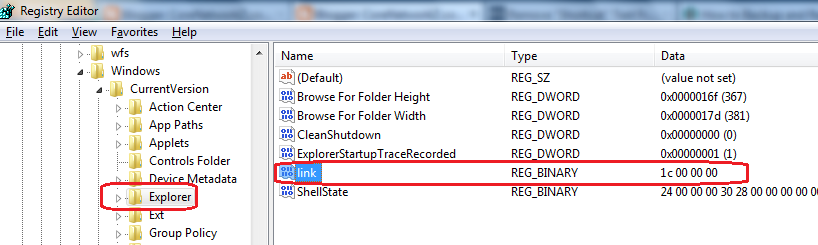
- Change the binary key on the link to 00 00 00 00
Double click the link on the right-hand panel and change the current binary value to 00 00 00 00. Right now the value is 1c 00 00 00.

Click OK
- Log off and back on to make the change in effect
How to Make Shortcut Text Visible
This is the reverse of what we have done before. In case if you are comfortable with seeing the text on shortcut icons you create, you can simply change the link key value to 1c 00 00 00. Do not forget to click the OK button once you have changed the binary key value of link key. You need to log off and come back to make the effect.
Other Windows Registry Tricks
- How to Unlock and Lock Control Panel Using RegEdit tool
- How to Disable USB Ports Using RegEdit tool
- End Not Responding Programs automatically Using RegEdit tool
This tutorial explained the steps to disable the label displayed on shortcut icons you create on Windows 8 and Windows 7 computers. It can be done simply by changing registry key but what will you do if you do not have access to RegEdit tool. Rarely some users are prevented from accessing Windows registry even if they are in admin account. In that case, follow the instructions provided in the link below.
RegEdit Is Disabled By Administrator & How to Unlock it