Today, one of my friends called me for urgent help. He works as a System Administrator for a small company and wants to prevent copying files from a working computer to USB drives (pen drives). I told him to turn off the USB port and fix the issue. He replied he could not do it due to company policies.
He wants the computer to read files from the USB drive but no file transfer to it from the computer's hard disk.
So, in a nutshell, he wants to read files from the portable storage drive on his company computers but does not want to copy files from his company computer to the USB drive.
He is confused about whether he can block writing files to the portable memory storage without preventing the PC from reading them.
Can I Prevent Someone From Transferring Documents From a PC to a Pen Drive?
Vaishnavi Venugopal asked me this question. She wanted to know if she could prevent others from copying files from her office computer to pen drives.
We can stop any USB storage Device from copying content from a computer.
We can activate a write protection on USB by Group Policy Editor or Windows Registry.
If we enable Write Protect on Universal Serial Bus, the computer can read files on portable storage but cannot copy the content to them from the hard disk.
Disable Copying Files From Computer to USB Storage Using Group Policy Editor
I read a comment by Dean Campbell asking for the easiest method to prevent file transfer to a flash drive.
On Windows 11 and 10 computers, the easiest method to prevent copying to USB storage without preventing reading is to enable "Removable Disks: Deny Write Access" on Local Group Policy Editor.
We can Prevent USB Storage Devices from Copying Files by activating Deny Write Access From the Group Policy Editor.
If you do not know how to do it, follow the instructions.
Press the [Windows] and [R] keys together to start Run.
Type gpedit.msc on Run and press the Enter key.
Click on Administrative Templates.
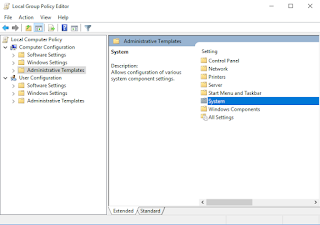
Double-click on System.
Open Removable Storage Access.

Double Click on Removable Disks: Deny Write Access.
Select the radio button Enabled and click Apply and OK.

Now onward, your Windows computer will not allow copying files to any storage device connected to its USB ports.
We have learned how to prevent copying files from a PC to a Flash Drive from the Group Policy Editor. We can achieve the same goal from the Windows Registry too.
Prevent copying files to USB drive From Hard Disk (Using Reg Editor)
This step tells how to enable write-protect on the USB port from the Windows Registry and prevent the computer from copying content to portable memory storage from the hard disk. This step doesn't hurt your laptop's reading ability.
Your PC can read files in portable storage without any issues.
Steps to prevent the file transfer from hard disk to portable drive are:
Click on the start and go to the Run (Press the Windows and R buttons together to open the Run window).
Type regedit on run window and click OK. Windows 11 will open the Registry Editor.
Before making any changes to the Registry, I recommend you take a backup of the current Registry on your computer.
Go to the location-
HKEY_LOCAL_MACHINE\SYSTEM\CurrentControlSet\Control\StorageDevicePolicies
Create a DWORD value called ‘WriteProtect‘ and set it to 1.
Now onwards your PC will be able to just read the files from the external memory drive connected but the drive can no longer copy content from the hard disk (or SSD).
You have successfully activated the write protection on the Windows SSD from the Registry. No USB storage devices can copy content from the computer storage.
I added this step due to a request from Tony Joseph. He asked me in the comment section to write a detailed solution to block file transfer from a Windows PC to flash drives using the Registry Edit.
To disable write protect on USB drives change the DWORD to 0.
If you wish to remove this feature in the future, you can do it from the Registry.



does it work if the drive is plugged to others computers
ReplyDeleteYes, your drive will work in others computers.
ReplyDeleteHI, on my computer in control there is not a folder with a name StorageDevicePolices. What did I do wrong?
ReplyDeleteplease help.
In my computer reg there is no such folder called StorageDevicePolicies. what to do?
ReplyDelete@ Dnyanesh
ReplyDeleteWhich version of Windows you have on your computer ?
Hi, thanks for your reply. I am using win7 and win 10. I followed this method, just needed to creat new key in control. And rest is same.
ReplyDeleteThank you.
@Dnyanesh
ReplyDeleteYou may try Group Policy Edit instead of Reg Edit. I have added the instructions on the post.
is possible to stop copying files from FLASH drive to computer? if is possible could you please show how
ReplyDelete@ Prayertt
ReplyDeleteYes, it is possible. Do you want to prevent copying files from flash drive to a specific computer, or to all computers?
Hi Alex,
ReplyDeleteCan I restrict users from copying movies from my office computer to pen drives?
Hello Vaishnavi,
DeleteYes, you can restrict if you have administrative rights on your office computer.
Which is the easiest method to block file transfer to a pen drive on a Windows laptop?
ReplyDeleteHello Dean,
DeleteThe easiest way is to change the group policy. I have explained it in the article.
Thank you for this guide, Alex. I did it from the Windows registry a long time ago. Now, I do not remember the steps. Can you add that part to this guide? It will be helpful.
ReplyDeleteSure Tony.
Delete