Welcome to System Administrator training tutorials by CoreNetworkZ EdTech Solutions. Today, I will explain the importance and working of WLANSVC service in the Windows Operating System.
So, let me start this tutorial by explaining the WLANSVC service. It is a Microsoft utility that assists the PC to discover and manage wireless networks. It is also known as WLAN AutoConfig.
Duties of WLANSVC Service
Martin Johnson suggested starting this tutorial by referring to the duties of Windows WLANSVC Service.
Martin Johnson is a senior System Administrator at CoreNetworkZ EdTech Solutions.
So, let me discuss the duties of WLAN AutoConfig service in this section.
The primary duty of WLAN AutoConfig Utility is to discover and connect to WiFi connections. WLAN AutoConfig service ( WLANSVC ) helps Windows computers discover a wireless network (802.11 standards) and connect to it.
The duty of this service is the same as that of Wireless Zero Configuration(WZC) in Windows XP.
Other duties of the WLANSVC (WLAN AutoConfig) service are maintaining the wireless connection, managing the WiFi profiles, and guiding the wireless adapters to work correctly.
I believe you are clear about the duties of this Windows Utility. So, let me go to the next section.
How To Detect a Failed WLANSVC (WLAN AutoConfig) service?
Julia Sebastian asked a question in the comments about finding a malfunctioned WLAN AutoConfig service in her laptop.
Well, it is simple. All you have to do is to ask this question.
Do you experience frequent problems with your Windows 11 laptop detecting wireless connections? If your answer is yes, I recommend you check the status of the WLAN AutoConfig service.
In my experience, we can fix most wireless connectivity issues by starting the WLAN AutoConfig service instead of vendor wireless utilities on a computer.
Windows 11, 10, and Vista devices use the WLANSVC service to manage wireless networks, and you can find it on the services window under the display name WLAN Autoconfig.
Martin Johnson mentioned that sometimes WLAN AutoConfig does not start automatically for strange reasons. It then leads to issues with detecting WiFi networks.
I explained the best method to find out a malfunctioning WLANSVC. There is one more way to detect it.
I noticed a quick Microsoft notification on a few devices saying, 'The wireless autoconfig service (wlansvc) is not running.'
So, how do we fix this problem?
The quick solution is to restart this service.
So, we may need to go to the service page and start this service manually. This tutorial tells how to run it on a computer in different ways.
I believe I have answered Julia's question in this section. So, let us go to the next section of this tutorial.
Different Methods to Start WLAN AutoConfig Service On Local Windows Computer.
I will teach you two ways to restart a stopped WLAN AutoConfig service. They are:
Start WLANSVC service from the Services page
Start WLANSVC service from the Command Prompt
Let us check how to fix the problem if Windows cannot start the WLAN AutoConfig Service automatically. I will explain each method in detail below.
How to Start WLAN AutoConfig From the Microsoft Services Window?
This section covers the steps to restart the wireless autoconfig service on a Windows device by accessing the services window. As per Martin Johnson and me, it is the easiest method for people from nontech backgrounds.
- Type services.msc on Search.
- Click Services when shown in Search.

- Right-Click on the WLAN AutoConfig from the list of services listed. You may check the bottom of the list for it.

- Click Start to run WLAN AutoConfig(WLANSVC Service)

Joyce Mathews, one of our readers, asked how to ensure the above steps worked on her Windows 11 computer. Her doubt is genuine, and let me answer her.
Once you start WLAN AutoConfig(WLANSVC Service) on your computer, it will begin to discover available WiFi networks in your area.
You have learned how to run the wlansvc service from the services window. There is one more method to do it apart from the GUI method. I will explain that in the next section.
How To Start WLAN AutoConfig Service From the Command Prompt?
Let me explain the second method to start the wlansvc service on a Windows 11 PC. Here, I will teach you how to run wlansvc in cmd.
There is a DOS command to activate this service.
However, we must have the administrative right to run this command because the DOS prompt must run as administrator. I believe it is better to explain this method with a practical example. I will start wlansvc service on my Windows 11 laptop from CMD.
- Start Command Prompt as Administrator
- Type cmd on Windows Search.

- Right Click the Command Prompt, and click the option Run as Administrator.
- Type cmd on Windows Search.
- Type netsh and press the Enter key.
- Type wlan and press the Enter key.
- Start Wlansvc for a Wireless interface
It is the DOS Prompt command to start Wireless service on your Windows 11, 10, and Vista computer.
set autoconfig enabled=yes interface="Name of Wireless Network Connection"
You must specify the name of the wireless connection as the interface. Here on the image, I typed the name of WiFi network corenetworkz.
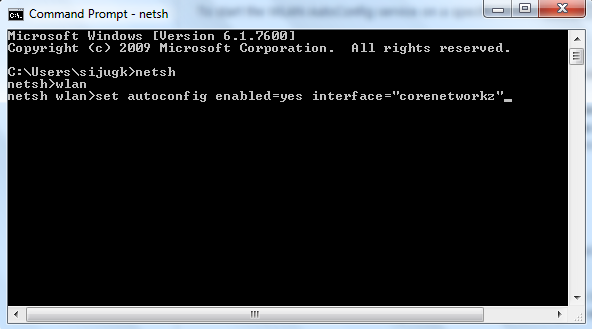
- Press enter after entering the command prompt command to start WLAN AutoConfig on your computer to finish the process.
To read more about the Command Prompt commands to activate WLAN AutoConfig, visit the link below.
Where is WZC On Windows 11 Computers?
After compiling this tutorial, I have received inquiries from readers asking what happened to the Wireless Zero Configuration (WZC) service in newer versions of Windows Operating Systems.
We no longer see WZC on Windows 8, 7, and Vista computers because the WLAN AutoConfig service displaced WZC. So, if you are looking for steps to find and start WZC (Wireless Zero Config) on them, you must look for WLAN AutoConfig instead.
If you are not using Windows 7 or Windows 8 but running XP on your computer, visit the link below to learn how to find and start WZC.
I guess it is time to conclude this tutorial. This article explained the steps to start the WLAN AutoConfig service in Windows 11. To further learning, I suggest the following references.
Reference
- https://www.systosys.com/viewtopic.php?t=75
- https://learn.microsoft.com/en-us/previous-versions/windows/it-pro/windows-server-2012-r2-and-2012/hh994698(v=ws.11)
- https://community.intel.com/t5/Wireless/WLAN-AutoConfig-service/td-p/328246
- https://h30434.www3.hp.com/t5/Notebook-Wireless-and-Networking/LAN-WLAN-switching/td-p/7870576



I'm using Toshiba L505 ES5018 with RTL8191SE WLAN, but can not see my adapter in network adapters. can u help me, please?
ReplyDeleteIt is a standard tutorial. I never knew I could start this service from Windows Command Prompt. Thank you very much.
ReplyDeleteI cannot start it from the services.msc
ReplyDeleteCan you help please?
Sincerely,
David.
Are you getting any error message while trying to start the Wlan service ?
ReplyDeleteWhen I am running the following line: (set autoconfig enabled=yes interface="Name of Wireless Network Connection") in cmd, I am getting the error as: There is no such wireless interface on the system
ReplyDeleteHi Klind,
ReplyDeleteyou should type the name of the wireless connection instead "Name of Wireless Network Connection"
Check the example, I typed the name of the wifi network corenetworkz
i typed "Name of Wireless Network Connection" but still not working...
ReplyDeletei typed "Name of Wireless Network Connection" but still not working
ReplyDeleteeror:There is no such wireless interface on the system help me,please!
ReplyDeleteI'm using Windows 8 and I was searching for service.msc in search, the result is showing no such thing why it so?
ReplyDelete@ Abhishek,
ReplyDeleteType services instead of service.msc on Windows 8 search. If it is not working try the command prompt method explained in the second part.
Have BSOD and cannot start wlansvc using this method. HELP!
ReplyDeleteThank you Alex.
ReplyDeleteHello Alex,
ReplyDeleteThank you for this article. I will do the steps you mentioned, but have a question. How would I know if it worked?
Hello Joyce,
DeleteWelcome to CoreNetworkZ Tech Solutions. Once you complete the steps, your PC will start detecting WiFi networks.
Hello Alex,
ReplyDeleteI bought a Dell Inspiron Windows 11 laptop. I do not think the WLAN AutoConfig is working on it. How do I check if this service is malfunctioning?
Hello Julia,
DeleteDo you face issues with connecting to wireless networks on your Dell Inspiron laptop?