One week ago one of my friends called me to fix wireless network issues at his home. He told me that his computer was receiving good network signals but once a while his device was getting disconnected without any reasons. I asked him whether his PC connected to the right network. His answer was yes. He had a D-Link router, and the wireless network name (SSID) was dlink. He was pretty sure his laptop was connected to the right network since the SSID was the same name configured on his D-Link router.
I asked him to switch off the router and check if he could connect to it. He did the same. Still, he was connected. It was another network his computer connected to with the same SSID.
To avoid this type of mistakes, you should change the default Wireless Network Name with a unique name. To change the SSID on D-Link Wireless Router, follow the steps below.
If you are looking for steps to configure Internet, follow the steps provided in the link below.
How to Setup D-Link WiFi Router
You can have one more layer of protection by hiding your WiFi broadcast from others. Though it is not very effective against skilled intruders, there is no harm in trying this. To hide your D-Link Wireless network, follow the steps mentioned below.
Once you have completed the steps, your D-Link WiFi network will be invisible. To connect to a hidden WiFi, you have to type the SSID manually and click the connect button. So, it is important to remember the unique SSID you have set.
This article is about how to change the D-Link router SSID. To learn more about configuring this device, click on the link below.
How to Configure WiFi on DLink
In case if you face any issues with connecting to the D-Link WiFi after changing the SSID, the steps mentioned in the link below can help you.
WiFi Keeps Disconnecting
I asked him to switch off the router and check if he could connect to it. He did the same. Still, he was connected. It was another network his computer connected to with the same SSID.
To avoid this type of mistakes, you should change the default Wireless Network Name with a unique name. To change the SSID on D-Link Wireless Router, follow the steps below.
If you are looking for steps to configure Internet, follow the steps provided in the link below.
How to Setup D-Link WiFi Router
How to Change Wireless Network Name on D-Link Router
- Log in to D-link Router: Type 192.168.0.1 on the address bar of the browser and enter admin as the username. You can leave the password field blank.
- Click on the Wireless Settings tab
- Click on Manual Wireless Connection Setup button

- You can delete the default name and write a unique wireless network name
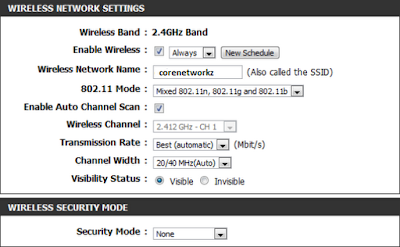
- Click on Save Settings
How to Hide D-Link Wireless Network from Others
- Log in the router and open manual wireless connection setup page.
- Select the visibility status as invisible
- Click on Save settings
Once you have completed the steps, your D-Link WiFi network will be invisible. To connect to a hidden WiFi, you have to type the SSID manually and click the connect button. So, it is important to remember the unique SSID you have set.
- Configure Reliance DSL Broadband Modem
- How to Power Cycle
- A Network Cable is Unplugged
- Ping Request Could not Find Host
- Setup Cox Cable Modem
This article is about how to change the D-Link router SSID. To learn more about configuring this device, click on the link below.
How to Configure WiFi on DLink
- How to Upgrade D-Link Router Firmware
- Getting Error 720 While Making a Dial-up Connection
- Block Websites Using D-Link Router In Home
- How to Reset a Modem
- Create Log Files for IP Messenger Installed
In case if you face any issues with connecting to the D-Link WiFi after changing the SSID, the steps mentioned in the link below can help you.
WiFi Keeps Disconnecting


I am really thankful for this helpful blog about D-link Router, I need this kind of useful blog and I’m really lucky to find out this. For any kind of support call 0800-090-3220 or visit D-link Router Support Number UK
ReplyDelete