My regular readers know that I worked as an apprentice for an ISP during my B.Tech days. They trained me in various products, including Linksys Security Cameras.
This tutorial explains how to configure different models of Linksys wireless cameras to monitor your property over the Internet. Today, I will focus on their leading wireless camera models, WVC80N and WVC54G.
Should I Need Linksys Wireless Security Cameras?
Do you want to monitor your home or office while you're at a different location? If so, you should install wireless cameras at your home and office.
WVC80N works on the Wireless N standard.
The WVC54G is a Wireless G camera that operates on the IEEE 802.11g standard, while the WVC80N uses the IEEE 802.11n standard.
Ashwin Pandey, a regular reader of CoreNetworkZ Tech Solutions, asked, "What is the advantage of a Linksys WiFi Security Camera over a normal camera?"
The main advantage of both models is their ability to function over a wireless connection, eliminating the need for Ethernet cables during monitoring.
Configuring the Linksys WVC80N Home Monitoring Camera
The WVC80N is a Wireless N home monitoring camera that supports automatic motion detection, email alerts, and more. With a Dynamic DNS account, you can access and view the camera remotely over the Internet.
Some readers asked the steps to set up Linksys Security Camera. Rony James, a supermarket owner, asked, "Hello Alex, I bought a Linksys Wireless IP Camera. How do I install it?"
It is simple. Anyone can configure the camera automatically using the setup disc. Some key steps are:
Insert the WVC80N setup disc into a computer. Connect it to your network. Start the setup process by following the on-screen instructions. Click the Next button.
When prompted by the setup wizard, connect the WVC80N to your router using an Ethernet cable.

It is the time to connect the WVC80N to your router using an Ethernet cable. Now, power on the camera to continue the setup.

Once the wizard detects your camera, enter a username and password. This step helps protect your monitoring camera from unauthorized access.

Ajith Mohan asked in our support forum about naming a Linksys wireless camera. In this step, you can assign a name to the wireless camera so you can identify it.
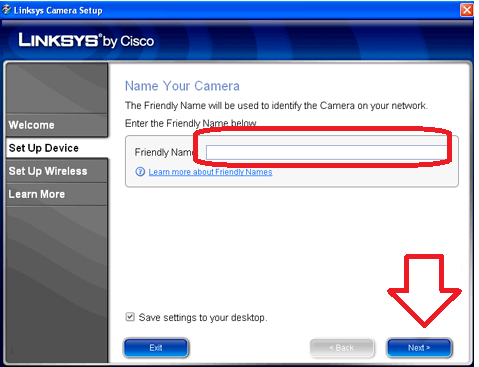
Click the OK button, and then press the Next button to finish the process.
Now, WVC80N begins searching for available WiFi networks. Select your wireless network from the list. The camera will then configure its connection automatically.

A few readers of CoreNetworkZ Tech Solutions asked about connecting a Linksys Security Camera to a Wireless router. I will explain it here.
Disconnect the WVC80N from the router and power off the camera. Wait one minute, then power it back on. The WVC80N will attempt to verify its wireless connection to the router. When prompted, enter the router username and password to allow access.

After successful verification, you can enter your Dynamic DNS (DDNS) account details (if you want to view your camera remotely over the Internet).
If you do not want to monitor the camera online, click the Exit button to complete the setup.
Fixing Problems With Linksys Wireless Monitoring Cameras
I will answer some support questions from the readers of CoreNetworkz Tech Solutions. The first question was from Adil Muhammed, a junior System Admin from Dubai.
"Hello Alex, my office has the WVC80N security camera. The problem is it does not connect to my new wireless dual band router."
I did online support and found that Adil's router uses a 5GHz wireless channel. Linksys WVC80N and WVC54G support 2.4GHz channels only.
Vishnu Rao asked (in the comment section) about his issues with the WVC80N firmware update. He could not update its firmware automatically. My suggestion to Vishnu was to go for a manual firmware update. It worked.



No comments:
Post a Comment