Have you ever faced problems accessing the Control Panel on your Windows computer? If so, this tutorial is for you. Today, I will explain the reasons for autoblocking on the Control Panel and the solution to fix it.
Yesterday, Gregory Samuel mentioned he could not open the Control Panel on his Windows 11 laptop.
Gregory is a client of CoreNetworkZ EdTech Solutions, and we often talk to each other about the custom software solutions I developed for his company.
Gregory could not open the Control Panel.
I checked his Windows 11 laptop and fixed the problem. I understand that some of my readers also may face a similar issue. So, I am writing a tutorial for those who cannot open the Control Panel on a Windows device.
Why Can't I Open the Control Panel?
Let me explain the reasons that prevent a Windows user from accessing the Control Panel.
According to the survey conducted by CoreNetworkZ EdTech Solutions, the primary reason for a locked Control Panel on Windows computers is a malware infection.
My experiences with malware infections agree with the survey results.
Sometimes, you may witness a blocked Control Panel (CP) on your computer after a malware attack.
Malicious programs lock this App to prevent you from accessing Control Panel items. I understand that you want to know how they do it.
Most of the time, they change values in Group Policy or Windows Registry to lock it. It may remain locked even if you remove malware from your computer.
This tutorial tells how to unlock the disabled Control Panel on your computer with Group Policy and Registry.
Sangeetha Mohan, a regular reader of CoreNetworkZ EdTech Solutions, mentioned she could not see the Control Panel in the Windows Start menu.
Well, that is not a problem. Even if you cannot find CP and Control Panel items on the Windows Start menu, you can fix it from Group Policy Editor.
How To Unlock Windows Control Panel?
I will explain two ways to unlock a blocked Control Panel on a Windows computer. The first method is by Group Policy Editor, and the second is by Windows Registry.
Use Group Policy Editor to Lock and Unlock Access to Control Panel
Type gpedit.msc on Run (Press [Windows] and [R] to open the Run window).
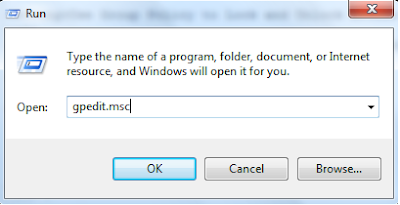
Click the 'User Configuration' under the Local Policy Editor.
Click on Administrative Template and select Control Panel.
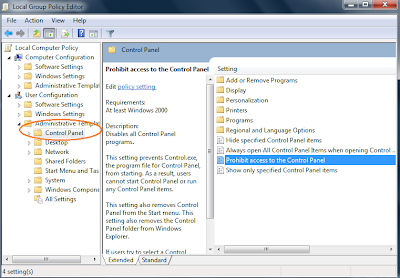
Double-click "Prohibit Access to the Control Panel" and click Enable to block it on your laptop. If you select disable, CP will be accessible.

-
Save the changes and reboot the PC.
Unlock and Lock the Control Panel From the Windows Registry
Let me explain the second method in this section. Once you have unlocked CP from Group Policy( if the issue persists), you must look at Registry. Malware can disable the Control Panel from there, so you must unlock it manually.
Start Windows Run by pressing the Windows and R keys together.
Type regedit on the Run and press the OK button.

Go to the location
HKEY_CURRENT_USER\Software\Microsoft\Windows\Current Version\Policies\Explorer
Select Explorer and right-click on the right side to create a new DWORD(32-bit) Value.
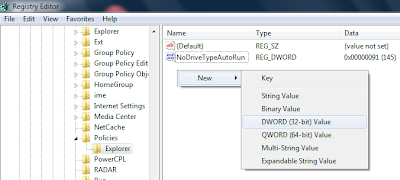
Change the name to NoControlPanel and double-click on it. Now, change the value data to 1. Click OK.
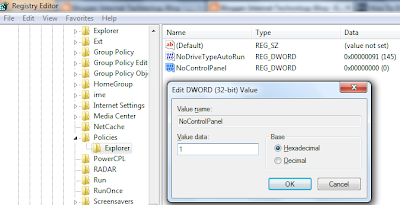
Reboot the PC.
James C, a regular reader of CoreNetworkZ EdTech Solutions, asked me about the keys. So, let me answer him here. If you set the key value as 1, your computer will not allow users to open the Control Panel. A value of 0 means you can access the Control Panel. I hope you understand the point.
Let me conclude this article now. Today, I explained how to block and unblock the Control Panel on Windows devices. I hope you enjoyed this article. Let me know your feedback in the comment section.



I knew it is the registry which stops me from control panel. I was not sure about which value. Thanks to you now I found the culprit.
ReplyDeleteHello Robert,
DeleteThank you for your comment.
Hello Admin,
ReplyDeleteI am a regular reader and this post is great. I face the same problem but more to that. I do not see control panel in the Start menu. What should I do?
Hello Sangeetha,
DeleteWelcome to CoreNetworkZ Tech Solutions. Have you tried the steps I mentioned?
Hey
ReplyDeleteCan you explain a bit more about the registry key values?
Hello James,
DeleteI have updated the article with an explanation. Thank you for your comment.