Do you know that browsers like Google Chrome are a storage location with a lot of information about login details of email and banking accounts?
Chrome browser installed on devices like Laptops, Android Phones, and iPhones save the username and passwords of every secure account like email account (Gmail, AOL mail, outlook), banking account, etc.
If you do not know how Google Chrome saves the username and password of your login, you may need to learn about the autofill feature.
Every modern web browsers have the autofill feature.
The autofill feature is supposed to help people by automatically filling the username and password with their previously entered data.
However, the autofill feature can become a security liability if someone hacks into your device.
A hacker can easily view the username and password of your accounts stored on the Google Chrome browser.
The only protection against it is your device password.
Okay, let me explain how Google Chrome installed on your machine gets your email and bank account username and password.
Consider a scenario where you are attempting to access your email account on Chrome.
By default, Google Chrome will ask, Do you want Chrome to save your password immediately after you enter the username and password to log in.
The natural tendency of a naive user is to click yes. The risk level is minimum if it is a personal gadget like his Android phone or laptop.
But what do you think if it is a shared computer? Anyone with basic computer knowledge can easily steal his email username and password from the browser.
All that requires is to know the administrative password of that device.
This tutorial explains how to view or delete the autosaved passwords on the Google Chrome browser. We also teach the best precaution to save your account login credentials from others.
You must immediately delete all your saved usernames and passwords from a shared computer.
Let us check how to delete saved passwords on the Google Chrome browser. Chrome allows users to delete either a single password or all saved passwords.
You must ensure that the login details of sensitive accounts are not available for the autofill feature.
Verify you have not accidentally saved the Banking website's login details on Chrome Browser.
I will explain the process by deleting the saved Facebook and Instagram accounts login from the Chrome browser.
To view the saved username and passwords from older versions of Chrome, follow the steps below.
Chrome browser installed on devices like Laptops, Android Phones, and iPhones save the username and passwords of every secure account like email account (Gmail, AOL mail, outlook), banking account, etc.
If you do not know how Google Chrome saves the username and password of your login, you may need to learn about the autofill feature.
Every modern web browsers have the autofill feature.
The autofill feature is supposed to help people by automatically filling the username and password with their previously entered data.
However, the autofill feature can become a security liability if someone hacks into your device.
A hacker can easily view the username and password of your accounts stored on the Google Chrome browser.
The only protection against it is your device password.
How Does Chrome Browser Save Login Credentials?
Consider a scenario where you are attempting to access your email account on Chrome.
By default, Google Chrome will ask, Do you want Chrome to save your password immediately after you enter the username and password to log in.
The natural tendency of a naive user is to click yes. The risk level is minimum if it is a personal gadget like his Android phone or laptop.
But what do you think if it is a shared computer? Anyone with basic computer knowledge can easily steal his email username and password from the browser.
All that requires is to know the administrative password of that device.
This tutorial explains how to view or delete the autosaved passwords on the Google Chrome browser. We also teach the best precaution to save your account login credentials from others.
How to View Saved Username & Password From Google Chrome Browser?
- Click on the Customize and Control Google Chrome button. It is the three vertical dots on the right top of the window.

- Click the Settings in the drop-down menu.
- Click the Autofill

- Click the Passwords

- You can see the saved accounts with username and password.
It includes secure banking login information, email login, and video streaming account information.
Video streaming accounts mean Amazon Prime Video and Netflix if you access them via Google Chrome.

In this screenshot, you can see the saved username and password of my Outlook email account. Right now, the password is not readable. To view the saved password in the plain text format, click the eye icon.
- Chrome will ask you to enter the device's administrative password.

Type the administrative password and click OK.
- Click the Eye icon.
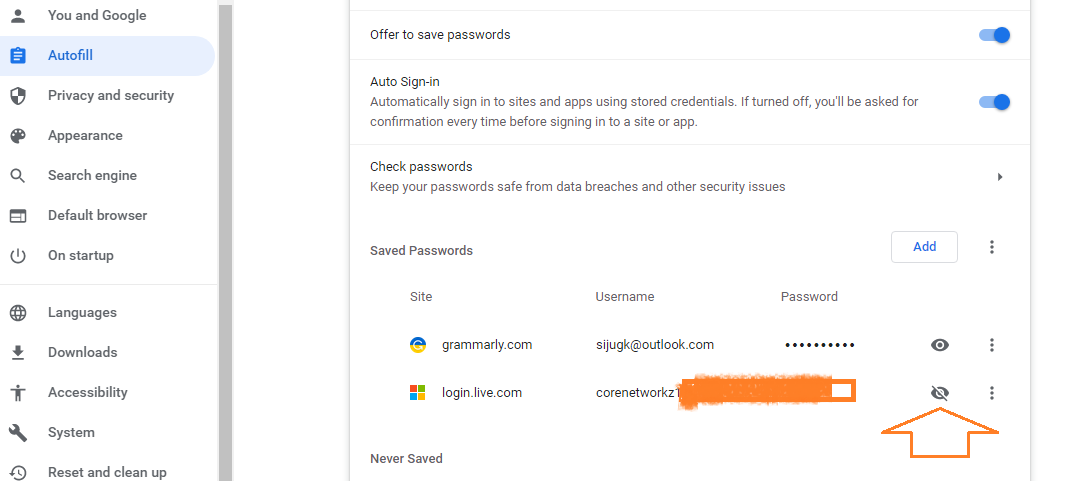
You must immediately delete all your saved usernames and passwords from a shared computer.
Let us check how to delete saved passwords on the Google Chrome browser. Chrome allows users to delete either a single password or all saved passwords.
You must ensure that the login details of sensitive accounts are not available for the autofill feature.
Verify you have not accidentally saved the Banking website's login details on Chrome Browser.
I will explain the process by deleting the saved Facebook and Instagram accounts login from the Chrome browser.
How to Delete Saved Passwords On Google Chrome Browser?
- Click on the Customize and Control Google Chrome button.

- Click the Settings.
- Click the Autofill

- Click the Passwords

- To delete the saved Facebook password from the Chrome browser, click the three vertical dots as pointed in the screenshot.

- Click the Remove to delete the saved Facebook password.

- Enter the device password to continue.

- You can remove the saved Instagram login details and password with the same process.

Reset Current Microsoft Notepad Settings
Show Post Summaries on Blogger Blog Home
Complete Guide For Doing Router Cascading
Resolve Acer Aspire Laptop Random Freezing
Show Post Summaries on Blogger Blog Home
Complete Guide For Doing Router Cascading
Resolve Acer Aspire Laptop Random Freezing
View Saved Username and Password From the Classic Google Chrome Browser
- Start Chrome browser
- Click on the "Customize and Control" button.

- Click on Settings

- Click on the Show Advanced Settings link at the bottom of the settings page.
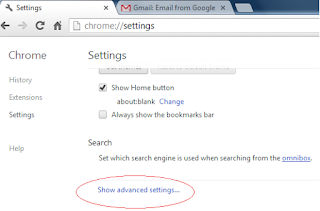
- Click on the Manage Saved Passwords link.

- Select the saved password and click on the Show button.

- To hide the saved password on Chrome, click the hide button.

Steps to See Saved username and password from Chrome Older Versions
To view the saved username and passwords from older versions of Chrome, follow the steps below.
- Open Google Chrome
- Click on the settings button. It is on the right-hand top of the window and looks like below.

- You will see a drop-down menu. From the menu, click on Options. Now you will get a window like this.

- To view the saved passwords and usernames in Google Chrome, click on the button Show saved passwords.
- How to Delete Sent Messages on Google Chat?
- Play Angry Birds Game without Downloading
- Find Email Address Of Google Chat Friends
- Clear Saved Cookies From Firefox Browser
Delete Saved Passwords and Username From the Classic Chrome Browser
- Open Browser
- Access the Saved passwords:
To access the saved passwords on Chrome, follow the steps mentioned above.
- Press the delete button (X) on top of the specific password you need to delete.
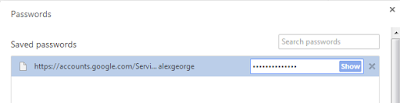
- After removing the password and username, you should verify the deletion and click on done.




Thanks ... great explanation with PHOTOs :-)
ReplyDeleteWow... Thats... Gr8... It helped me lot..
ReplyDeleteThanks a lot
Doesn't give me the option to view, only to manage in my version. 11.0.695.65
ReplyDeleteSame here, does not show the tweak. just 'manage passwords' and that only shows asterixes
ReplyDeleteDon: go to manage, select the password you want to see and click the greyed out 'show' button next to it
ReplyDeleteWould be even BETTER if it had a master password to add a layer of security to this feature. As it is anyone can get to your passwords if they can get on your computer, even briefly!
ReplyDeleteWhy Google Chrome made this feature very easy ? Now how can I say my username and password is safe with Google Chrome browser ?
ReplyDelete