D-Link DSL-2520U ADSL2+ Ethernet/USB Combo Router is a high-speed ADSL Modem with routing feature. DSL-2520U can support up to 2 Mbps upstream and 24 Mbps downstream. You do not need extra Firewall protection If you are using DSL-2520U ADSL2+ Ethernet/USB Combo Router as ADSL modem. It is because DSL-2520U has its own built-in firewall. Another advantage of using D-Link DSL-2520U is the NAT firewall and SPI support for your network.
Since it is a modem cum router with DHCP feature, you do not need another device to share the Internet connection among multiple computers in your network. You can connect a computer to DSL-2520U ADSL2+ Ethernet/USB Combo Router with Ethernet cable(RJ 45), and USB cable.
Are You Facing Slower Internet With D-link?
In order to configure D-Link DSL-2520U in your network, follow the instructions below.
Security Features of D-Link DSL-2520U
D-Link DSL-2520U ADSL2+ Ethernet/USB Combo Router is able to detect common attacks including DOS attack, port scan attack, etc.
To learn more about DOS attack and how to prevent, click on the link below.
What is DoS Attack and How to Prevent it
If you have configured D-Link DSL-2520U ADSL2+ Ethernet/USB Combo Router in bridge mode, you cannot use the router feature of this device.
You need an additional router to connect and share the Internet among multiple computers in the network. To configure a D-Link router, visit the link below.
How to Setup D-Link Wireless Router Manually
Since it is a modem cum router with DHCP feature, you do not need another device to share the Internet connection among multiple computers in your network. You can connect a computer to DSL-2520U ADSL2+ Ethernet/USB Combo Router with Ethernet cable(RJ 45), and USB cable.
Are You Facing Slower Internet With D-link?
Configure D-Link DSL-2520U ADSL2+ Ethernet/USB Combo Router
In order to configure D-Link DSL-2520U in your network, follow the instructions below.
- Connect the Phone cable (DSL line) to the WAN/Internet port of D-Link DSL-2520U ADSL2+ as specified by the ISP
- Connect D-Link DSL-2520U to Your Computer using an Ethernet cable
- Power on the device and type 192.168.1.1 on the address bar of a browser and log in to the web-based setup page using following details.
Username: admin
Password: admin
- Click on Quick Setup and check the box DSL Auto connect

Click on Next
- Enter the VCI/VPI values provided by your ISP to configure Internet connection on your DSL Modem

Click Next
- Select the connection type as specified by your ISP
- Configure D-Link DSL-2520U ADSL2+ Modem in PPPoE
If your ISP provides username and password to connect to the Internet, you should configure D-Link DSL-2520U ADSL2+ in PPPoE Mode. The advantage of configuring D-Link DSL-2520U ADSL2+ modem is that you can connect multiple computers to this device and share the Internet connection among them. Steps to setup D-Link DSL-2520U ADSL2+ modem in PPPoE mode is provided below.
- Select the connection type PPP over Ethernet(PPPoE)
click on next.
- Enter the Username and password provided by your ISP

click on next
- Check Enable NAT and Enable Firewall

Click Next
- You must enable the DHCP server to connect multiple computers to this D-Link Modem. Modem IP address is 192.168.1.1 and Subnet Mask is 255.255.255.0

Starting IP address is 192.168.1.2 and the end IP address is 192.168.1.254, Subnet Mask is 255.255.255.0. Now click next
- Now you are in the summary page.

Click on save, and D-Link modem starts to reboot.
- Select the connection type PPP over Ethernet(PPPoE)
- Configure D-Link DSL-2520U ADSL Modem in Bridge Mode
If your ISP wants your modem configured in bridge mode, you can follow the steps mentioned here to setup D-Link DSL-2520U ADSL2+ in bridge mode. The issue with bridge mode is that you can connect only one computer to the D-Link DSL-2520U ADSL2+ modem and that computer will get the public IP address provided by ISP. Since there is no option to enable DHCP, you cannot use it as a router. You also need to use an external firewall if you are configuring D-Link DSL-2520U ADSL2+ modem in bridge mode because the built-in firewall is disabled in bridge mode.
- Select the connection type Bridging

click Next
- Check Enable Bridge Service
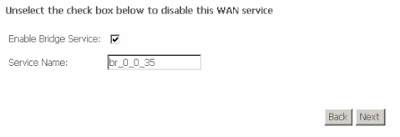
Click Next
- Enter the modem IP address as 192.168.1.1 and Subnet Mask 255.255.255.0

Click Next
- Now we are at the final page of bridging D-Link ADSL Modem.

Click Save. Now Dlink modem starts to reboot
- Select the connection type Bridging
Security Features of D-Link DSL-2520U
D-Link DSL-2520U ADSL2+ Ethernet/USB Combo Router is able to detect common attacks including DOS attack, port scan attack, etc.
- How To Reset Microsoft Notepad To Default Settings
- Turn Windows Search In to Instant Internet Search
- Reset BSNL Modem to Factory Default
To learn more about DOS attack and how to prevent, click on the link below.
What is DoS Attack and How to Prevent it
If you have configured D-Link DSL-2520U ADSL2+ Ethernet/USB Combo Router in bridge mode, you cannot use the router feature of this device.
- Precautions For ROM-0 Router Vulnerability
- Setup Linksys WRT54G in PPPoE Mode
- Make a Program Starts Automatically When Your Computer Boots
You need an additional router to connect and share the Internet among multiple computers in the network. To configure a D-Link router, visit the link below.
How to Setup D-Link Wireless Router Manually


