The services.msc is a Microsoft Management Console file where we can control both Microsoft and third-party services running on a computer.
We can disable or enable any application running on our Windows machines by changing the status of the service associated with the application.
We will face issues with the operation of an application if the associated service is not running.
Let us check how to open Services Window in various Microsoft Operating System versions like Windows 7, 8, XP, 10, and 11.
The steps to access the services app on different Windows versions are similar.
We can access the services page through various methods like Microsoft Search, windows explorer, and Run.
Open Services App in Windows 11
Let us check how to access the services page on a Windows 11 laptop.
Start Run.
You can open Run by pressing Windows and R keys together in Windows 11.
Type services.msc and press the OK button.

Now you will reach the Windows 11 services window.

You can start or stop any services running on your Windows 11 PC from this window.
We can access the services App in different methods. Let me teach you another way to open the services window in Windows 10.
Access Services in Windows 10
You can access the services page on Windows 10 laptop by following the same Run command method explained in Windows 11.
To show a different method, I explain the steps to access services.msc in Windows 10 using the Search feature.
Open Windows Search.
You can start Windows Search by holding the Windows and S keys together.
Type services in the search box.
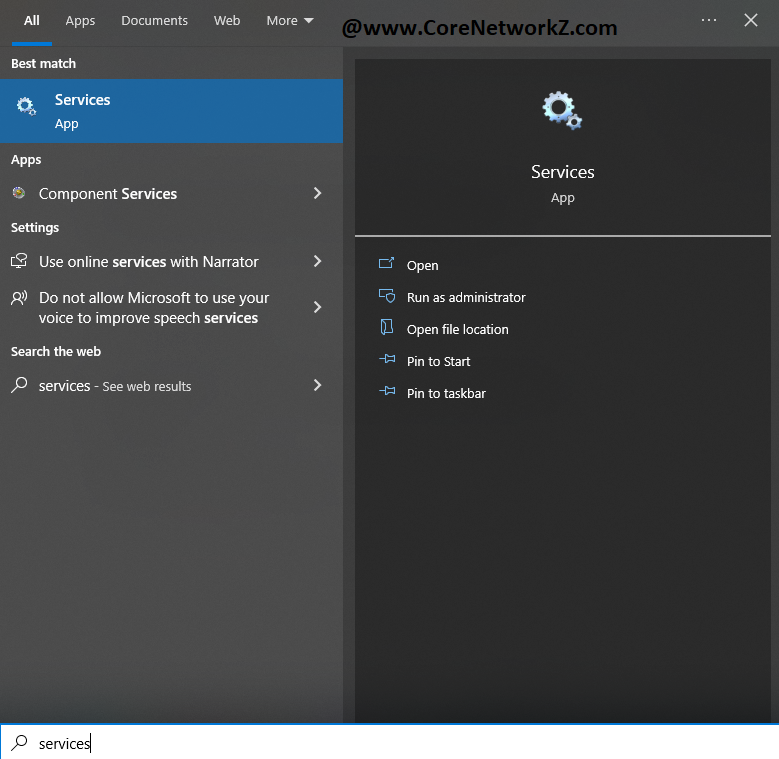
Click the Open.
Now you have reached the Windows 10 services page.

You have learned how to open the services page on Windows 11 and 10 computers. Let us check how to do it in older Windows OS versions.
Optimize Blogger Template To Rank in Google
Remove Date Number From Blogspot Post URL
Fix Acer Aspire Laptop Random Freezing Issues
Access the Services By Run Command
- Click Microsoft Start.

- Click Run. Type services.msc on the Run window. Now click OK.
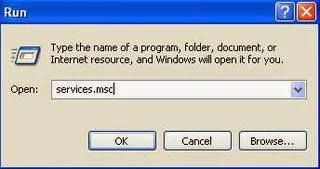
It is an XP screenshot. You will not find Run on the Windows 7 start menu.
Press the Windows and R buttons together to open Run.
If you want to see Run permanently, follow the link below.
How to enable Run Command in the Start Menu?

Setup Free Email Accounts With GoDaddy
My Laptop Restarts Automatically
Delete Photos Shared Over Google Chat
Access the Services Window Through Explorer
How to access the Services page through Explorer in XP, Windows 7, and 8?
- Click the Start.
Click Control Panel in the Microsoft Start menu. If your control panel is in category view, change it to Classic view (in Windows 7 and 8, select large icons view).
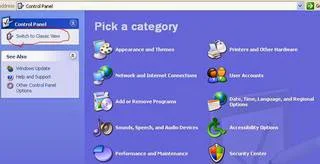
- Click Administrative tools.

- Click on the Services icon to open it.

Ping Error Destination Net Unreachable
ICMP Error Destination Port Unreachable
What is TTL Expired in Transit Error?
Open Services Window Via Search
Opening the Service page in Windows 8 and 7 is simple. You can open the services page directly using Search. All you have to do is type services.msc on Search.
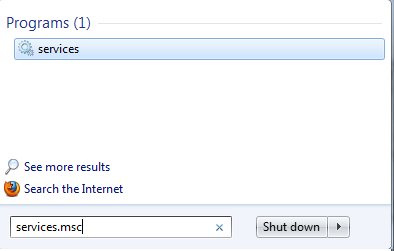



thanks bro, i just want do with start...services.msc
ReplyDeleteWe can do wonders once we have access to services window. In my office no one can access services window due to restrictions. How to unlock the restriction to enter services Window in Windows 8 computer ? Will you help ?
ReplyDelete