There are multiple methods to change the current time settings on a Windows PC but this tutorial explains how to convert one PC from one time zone to another by a simple DOS command. The same command format can be used to display the current value configured on a PC. Now let us check the commands available to Set and Display the Time Zone configured.
Display the Zone Configured
To check the current details on DOS window, we can use the combination tzutil /g. Using this simple command we can see the current zone set on your PC. To use this command follow the steps below.
Set a Time Zone on your computer
To perform it on a laptop, you can use following DOS prompt code.
tzutil /s
Type it on DOS window with the desired Zone and press enter to set your computer to that value.
Eg: tzutil /s "India Standard Time"

View available Time Zones on a PC
You can use the following DOS prompt command to display all available zones supported on your computer. Write it on DOS window and press enter.
tzutil /l
Display Time only
Now let us check another command which displays just the current time set on a PC without showing zone details. For that, you can use the below code.
time/T
If you do not want to use the DOS method to check these values on your laptop, I suggest you go for the GUI method. In Graphical User Interface method, you can see the value by following the steps below.
New Article
Display the Zone Configured
To check the current details on DOS window, we can use the combination tzutil /g. Using this simple command we can see the current zone set on your PC. To use this command follow the steps below.
- Start the command prompt by typing cmd on search
- Type tzutil /g
Now press enter to display the current details configured.
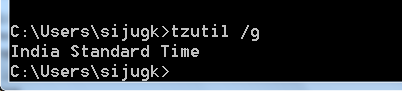
Set a Time Zone on your computer
To perform it on a laptop, you can use following DOS prompt code.
tzutil /s
Type it on DOS window with the desired Zone and press enter to set your computer to that value.
Eg: tzutil /s "India Standard Time"

View available Time Zones on a PC
You can use the following DOS prompt command to display all available zones supported on your computer. Write it on DOS window and press enter.
tzutil /l
Display Time only
Now let us check another command which displays just the current time set on a PC without showing zone details. For that, you can use the below code.
time/T
If you do not want to use the DOS method to check these values on your laptop, I suggest you go for the GUI method. In Graphical User Interface method, you can see the value by following the steps below.
- Click on the date in System tray
- Click Change Date and Time Settings
- Now click on the buttons to change the respective values.

New Article

























