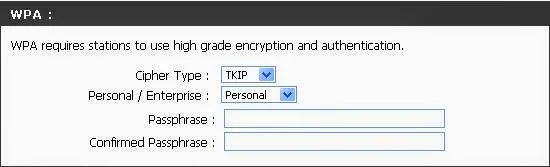I purchased a Netbook from Samsung(Samsung N128) two weeks ago, and I think it is time to write a review of it.
It is travel-friendly because of its small size, and nowadays I need to travel a lot. While on a journey, it is difficult to carry my laptop because of its size. So, I planned to go for a mini laptop.
I found many products that suit my travel needs.
After checking different brands, I decided to buy Samsung N 128. You must be interested in knowing my experience with it.
Let me share my review of the Samsung N 128 netbook with you. So, you can find out if this product is suitable for you. The below picture shows what it looks like.

How does it look? Fine right? Now, we check the system configuration.
Samsung N 128 Mini Laptop Configuration
| Processor | Intel ATOM 1.6 GHz Processor ( ID: N270) |
| RAM | 1 GB DDR-2 Ram |
| Hard disk | 160 GB HDD |
| Monitor | 10.1" Wide LED Screen (Extra bright) |
Other Features
- Father Ethernet port
- Webcam
- WiFi
Ports
Available Ports and connectors on the Samsung N 128 Mini Laptop are:
- 3 USB 2.0 ports,
- VGA out,
- DC power-in,
- RJ-45/Ethernet (10/100),
- Stereo headphone/line out,
- Stereo microphone in,
- VGA webcam,
- Kensington lock port.
The total weight of this netbook is around 1.25 kg, and it has a 6-cell battery. This product comes with a one-year warranty. I bought a non-OS installed version and installed Windows 7 and Ubuntu. It supports both operating systems perfectly well.
Samsung N128 Mini Laptop Review
It is working better than I expected. At first, I failed to find a WiFi adapter driver compatible with Windows 7. The setup disc has only the Windows XP version of the Wireless adapter driver.
I downloaded the latest version of the wireless adapter driver from the manufacturer's website. I must say, the speaker volume is lower than I expected. It has a 1.5-watt speaker. The volume is low, and I need a headset to hear the sound properly. The next point I want to point out is about battery backup.
The shop owner promised me an 8-hour battery backup, but when I checked, it was just 6 hours only. Besides this speaker volume issue, I am satisfied with the Samsung N 128 netbook.