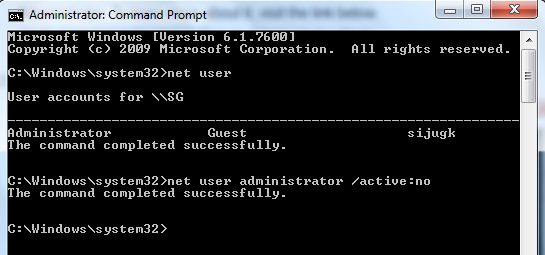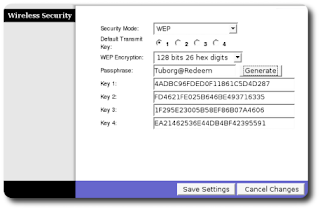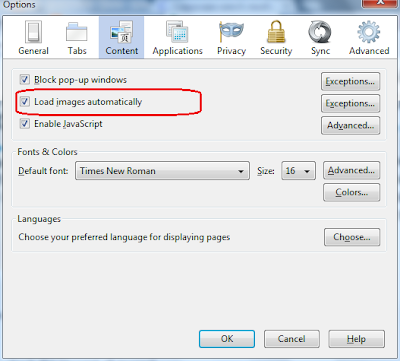At least once in your life, you might have encountered the error message You don't have administrative rights to run the command and make sure you are in Administrative account while running certain DOS commands on DOS window. The funny part is, you are already logged in to the administrative account. Though you are logged in to an admin account, DOS is not able to run certain commands due to lack of admin privileges. One of the major reasons to get this error message even though you are in the administrative account is User Account Control issues. In this article, we can check the reasons and solution for the error message.

Reason For Error You Don't Have Administrative Rights To Run The Command
To run certain codes on DOS, User Account Control requires us to start the command prompt as an administrator. So the solution for the error message you don't have administrative rights to run the code and make sure you are in Admin account is to execute DOS on your computer as admin.
On the new DOS window, you will not receive the same error message while trying to execute a code which needs admin privilege. So now onwards if you receive any privilege related issues while executing any commands on Command Prompt you can overcome that by simply running the command prompt as administrator.

Reason For Error You Don't Have Administrative Rights To Run The Command
To run certain codes on DOS, User Account Control requires us to start the command prompt as an administrator. So the solution for the error message you don't have administrative rights to run the code and make sure you are in Admin account is to execute DOS on your computer as admin.
Steps to Run Command Prompt as Administrator
- Click on Windows Start and click search
- On search type cmd
- Right click on the command prompt icon and select Run as administrator.

On the new DOS window, you will not receive the same error message while trying to execute a code which needs admin privilege. So now onwards if you receive any privilege related issues while executing any commands on Command Prompt you can overcome that by simply running the command prompt as administrator.
Other Technology Tips
- How to Access Services On Your Laptop
- An Error Occurred While Trying to Share. The Server Service is Not Started
- Method To Open DOS In Any Drive & Change Working Directory
- List of Free Proxy Tools