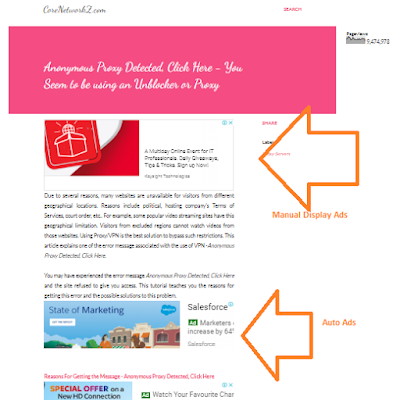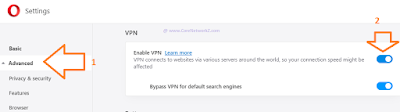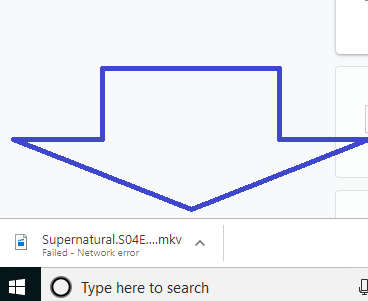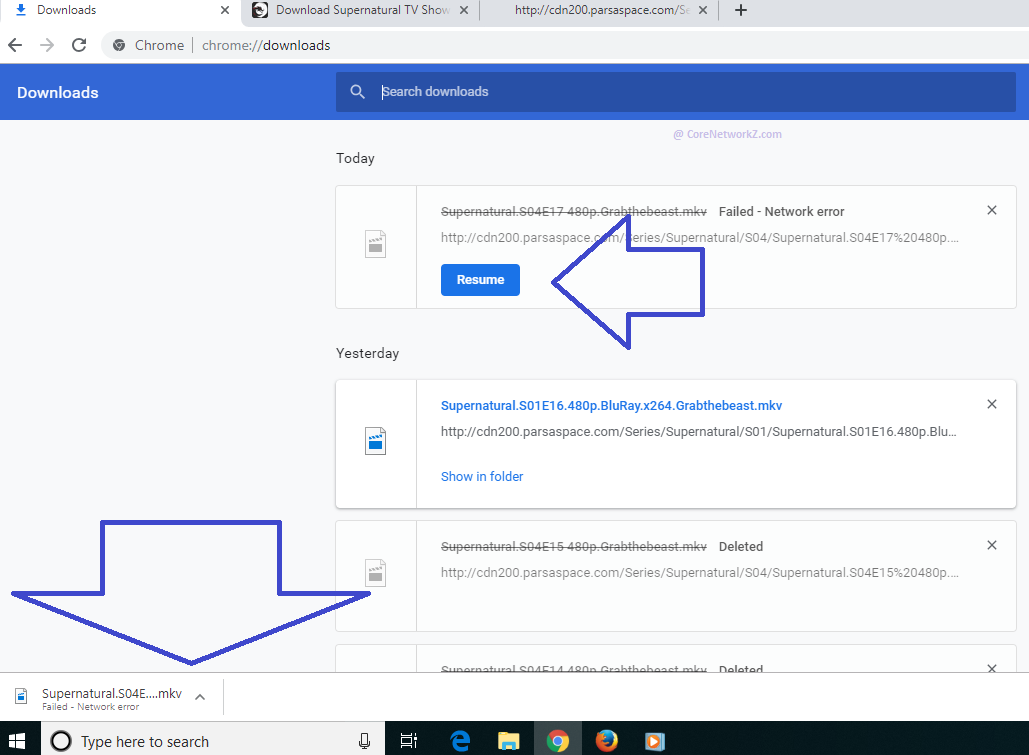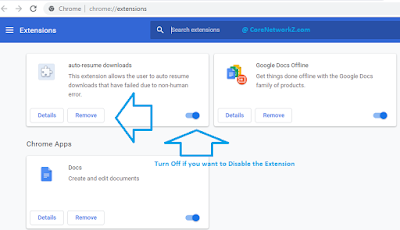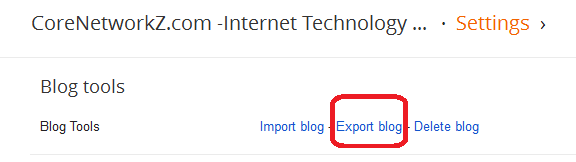If you have a Blogspot blog, one of the SEO problems you might see in your blog is having multiple URLs pointing the same post.
Blogger generates different Blog post URLs for both desktop and mobile views. Blogger also creates a different URL that displays with comments.
For example, have a look at the three links I show below.
If you visit the links, you can see they are pointing to the same post. According to Google Search Quality guidelines, it is a duplicate content issue.
How can we fix the duplicate content issue created by this automatic Blogger post URL generation? The answer is by adding the Canonical tag In the Blogger source code.
By adding a canonical tag, we can tell the search engines which link is the preferred link. Search Engines will avoid other links and save our blogs from the duplicate content issue.
Adding the canonical tag to a static web page is easy. But, how can you add canonical tags on a dynamic website run on Blogger?
It is very simple. I will show you how to add a canonical tag in your Blogger blog.
To add the canonical tag on your Blogger blog, follow the steps below.
All major Search Engines like Google, Bing, and DuckDuckGo respect the canonical tag.
So, you have the fixed the multiple post links issues of the Blogspot blog for all major search engines.
Blogger generates different Blog post URLs for both desktop and mobile views. Blogger also creates a different URL that displays with comments.
For example, have a look at the three links I show below.
- https://www.corenetworkz.com/2018/06/redirection-from-m1-blogspot-pages.html
- https://www.corenetworkz.com/2018/06/redirection-from-m1-blogspot-pages.html?m=1
- https://www.corenetworkz.com/2018/06/redirection-from-m1-blogspot-pages.html?showComment=1577279824528
If you visit the links, you can see they are pointing to the same post. According to Google Search Quality guidelines, it is a duplicate content issue.
How can we fix the duplicate content issue created by this automatic Blogger post URL generation? The answer is by adding the Canonical tag In the Blogger source code.
By adding a canonical tag, we can tell the search engines which link is the preferred link. Search Engines will avoid other links and save our blogs from the duplicate content issue.
Adding the canonical tag to a static web page is easy. But, how can you add canonical tags on a dynamic website run on Blogger?
It is very simple. I will show you how to add a canonical tag in your Blogger blog.
How To Add Canonical Tag for Multiple Blogger Blog Posts?
A Blogspot blog might have hundreds of posts and a handful of pages. However, we can add canonical tags to all the blog posts and pages by adding two simple lines in the Blogger header tag.To add the canonical tag on your Blogger blog, follow the steps below.
- Login to the Blogger account and select the blog
- Click on Theme from the left side menu
- Click on the vertical ellipsis (the vertical three dots)

- Click on Edit HTML

- Check for the line <b:include data='blog' name='all-head-content'/> in the header using the search feature.
PS: You can open the Blogger search by pressing the [Ctrl] and [F] buttons together after clicking the blogger code window.
If you find the code in the header, add this line <link rel='canonical' expr:href='data:blog.url'/> below it.
Have a look at the screenshot provided below. You can see how I added the code.

PS: both lines must be between <header> </header> tags.
How Does The Canonical Tag Fix the Blogger Duplicate URL issue?
Once we pasted the codes <b:include data='blog' name='all-head-content'/> and <link rel='canonical' expr:href='data:blog.url'/> in the header, Blogger will tell Google to ignore other variations of the post links.- How to Remove Date Numbers From Blogger Post Links?
- How to Setup Custom Domain Name For a Blogspot Blog?
All major Search Engines like Google, Bing, and DuckDuckGo respect the canonical tag.
- How to Position AdSense Ad Just below the Blogger Post Title?
- How to Unblock Banned Websites on Airtel Network?
So, you have the fixed the multiple post links issues of the Blogspot blog for all major search engines.