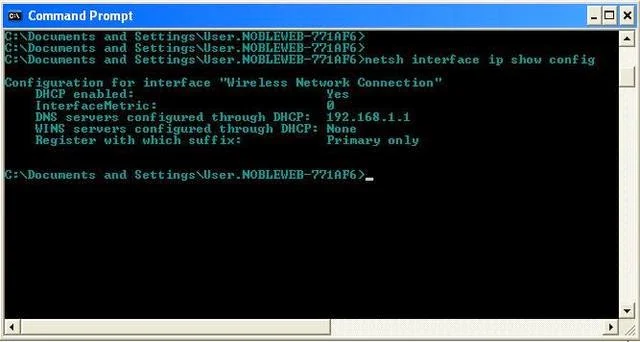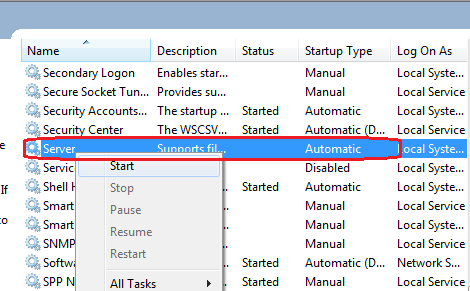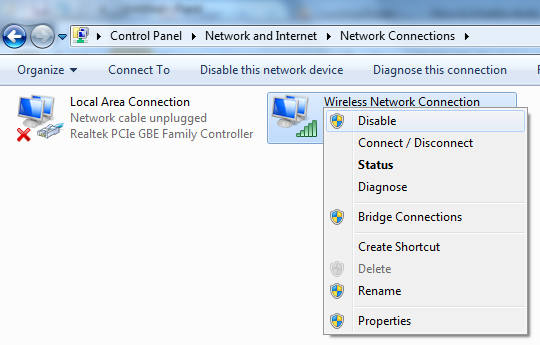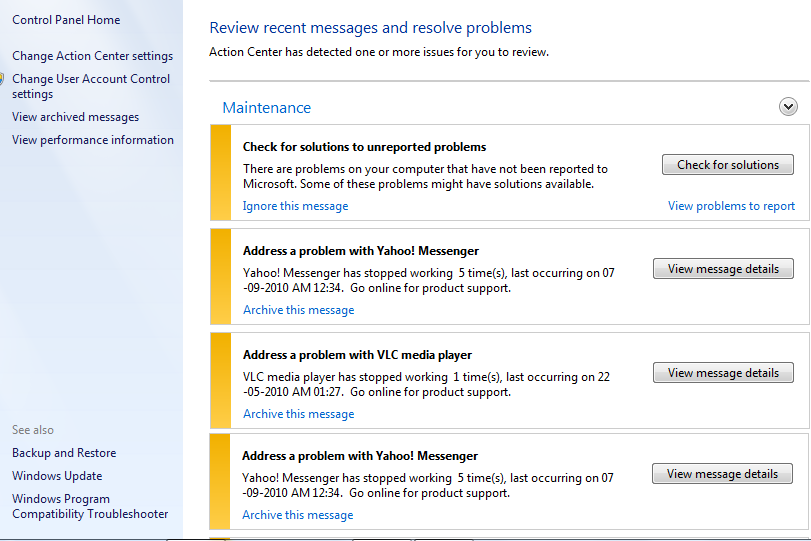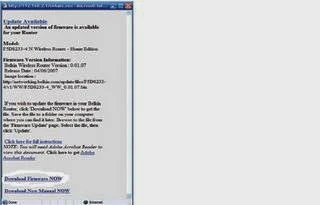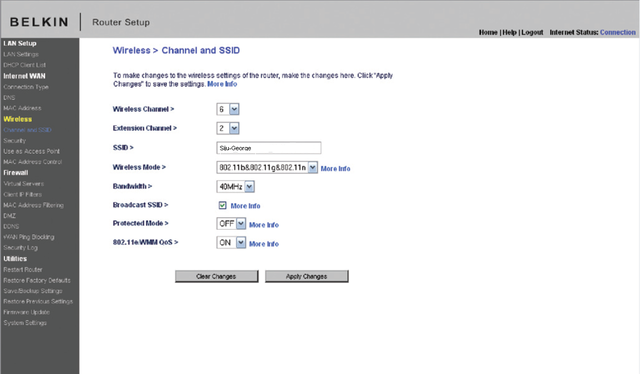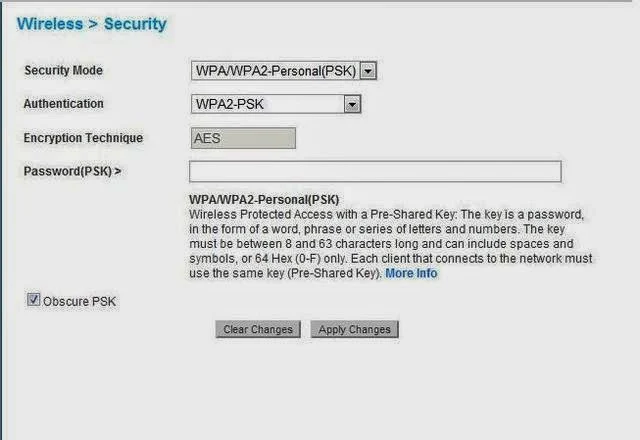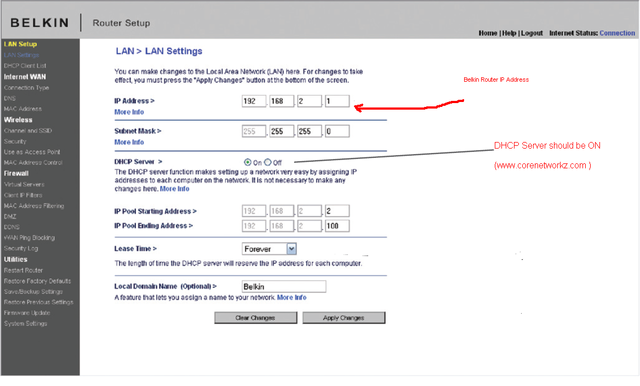Without a layer three address(IP or logical address), your computer cannot communicate with other devices in the network. You can either assign a static IP to your computer or configure it to obtain an IP address automatically from a DHCP server. For a smaller network, it is easy to assign Logical addresses manually to devices connected to the network but it is not practical for a big network. For bigger networks, it is better to use the option to get automatic IP configuration from the DHCP server in the network. This tutorial explains different methods to configure a Windows computer to receive an IP address automatically.
If your computer is not ready to receive Internet Protocol address automatically from DHCP server, you can fix it by a Command Prompt trick. Follow the instructions to configure your computer to receive logical number automatically.
DORA Operation In Dynamic Host Configuration Protocol
If you don't want to set your computer to receive automatic Internet Protocol number from the command prompt, you can do the same from adapter properties.
Since DHCP is providing layer three numbers to computers enabled the option to obtain an IP address automatically, there won't be any Internet Protocol addressing error. DHCP assigns a unique IP address to every computer in the network without having an Internet Protocol address conflict. Another advantage of using automatic addressing is the reduction in network configuration time. We do not need to spend the time to assign static layer three numbers to devices in the network if all the devices are set to receive it automatically.
DOS Prompt Command to Set Automatic IP Addressing
If your computer is not ready to receive Internet Protocol address automatically from DHCP server, you can fix it by a Command Prompt trick. Follow the instructions to configure your computer to receive logical number automatically.
- Open Command Prompt As Administrator
Click Windows Start menu and right-click on Command Prompt. Click run as administrator. To learn more, visit the link below.
Run Command Prompt As Administrator
- Type the command
netsh interface ip set address "connected adapter name " dhcp and press enter.
DORA Operation In Dynamic Host Configuration Protocol
Obtain an IP Address Automatically From Adapter Properties
If you don't want to set your computer to receive automatic Internet Protocol number from the command prompt, you can do the same from adapter properties.
- Right click on the adapter icon in the system tray

- Click properties and select Internet Protocol version4 (TCP/IPv4)

- Click Properties
- Select the radio button Obtain an IP address automatically and click OK

Benefits Of Using Automatic IP Addressing
Since DHCP is providing layer three numbers to computers enabled the option to obtain an IP address automatically, there won't be any Internet Protocol addressing error. DHCP assigns a unique IP address to every computer in the network without having an Internet Protocol address conflict. Another advantage of using automatic addressing is the reduction in network configuration time. We do not need to spend the time to assign static layer three numbers to devices in the network if all the devices are set to receive it automatically.
Recommended Tutorials
- Assign Preferred DNS To Your Computer
- How to Assign Static Internet Protocol To A Computer From Command Prompt
- Resolve IP Conflict With Another System On The Network
- Find Layer Three Number Of a Website From Command Prompt