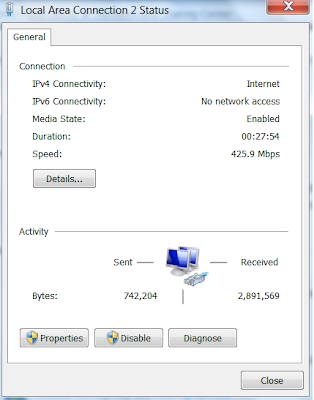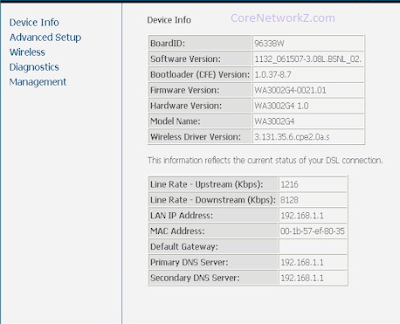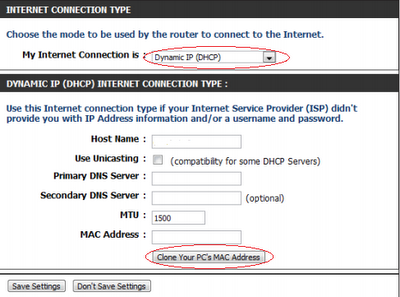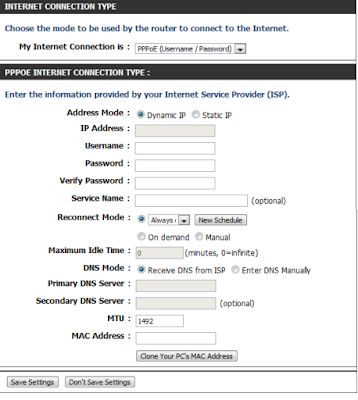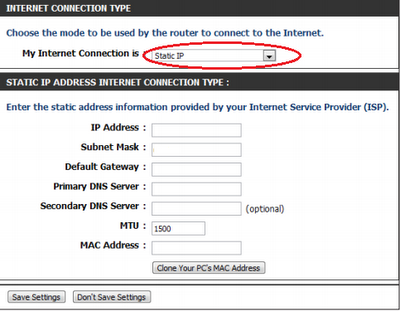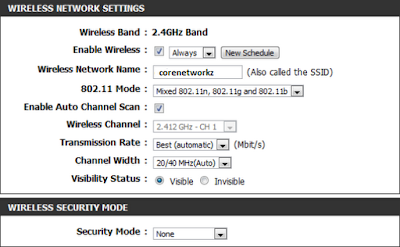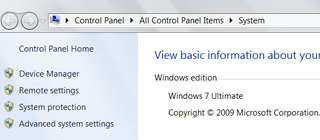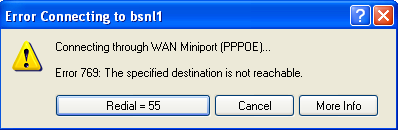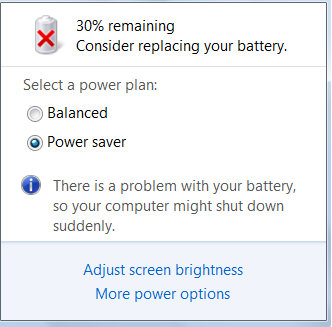Yesterday while starting a dial-up connection on my laptop it showed an error message Error 720: A connection to the remote computer could not be established. While searching for the possible reasons and solution for error 720, I found the following information. Some of the reasons to get this error message are the weak signal, Loose contact of the modem, corrupted TCP/IP protocol, etc. I have troubleshot my dial-up connection and laptop with the information I collected and fixed the error. This tutorial is based on the procedure I followed to fix the problem. If you ever see this error message, I hope the following troubleshooting guide will help you to resolve it.
Error 720: A connection to the remote computer could not be established simply vanished once just after a Windows restart. However, I am not sure it will work in most cases.
In my case, I uninstalled the adapter driver and updated it with the latest version. Once I have updated the Ethernet adapter driver, the issue resolved automatically.
It is always a good practice to keep the adapters of the peripheral devices connected to your PC. It will ensure the smooth operation of devices.
How to Resolve Error 720
- If it is a USB modem, you should unplug and replug the modem. In most cases, the re-connection of the USB modem fixed the Error 720: A connection to the remote computer could not be established
- Uninstall and Reinstall TCP/IP:
Corrupted TCP/IP protocol on your computer may results "Error 720: A connection to the remote computer could not be established" error message while making a dial-up connection. To fix this follow the instructions provided in the link below.
How to Uninstall and Reinstall TCP/IP Protocol on Your Computer
- Update Adapter Driver:
To fix Error 720: A connection to the remote computer could not be established you may need to uninstall the Ethernet Adapter driver and update it with the latest version. To perform this follow the instructions provided in the link below.
Uninstall and Update Ethernet Adapter Driver on Your Computer
- If the issue persists, you may follow the steps provided in the link below.
Error 619: A Connection to the Remote Computer Could not be Established
Error 720: A connection to the remote computer could not be established simply vanished once just after a Windows restart. However, I am not sure it will work in most cases.
- Error 797: A Connection to the Remote Access Server was not Made
- Error 628: The Connection was Terminated by the Remote computer
- PING: Transmit failed. General Failure
- Assign Static IP Address From Command Prompt
In my case, I uninstalled the adapter driver and updated it with the latest version. Once I have updated the Ethernet adapter driver, the issue resolved automatically.
- Delete Yahoo Messenger Account
- Reset Linksys Router
- Ping Request Could not Find Host. Please Check the Name and Try again
- Tools to Check Internet Connection Speed
It is always a good practice to keep the adapters of the peripheral devices connected to your PC. It will ensure the smooth operation of devices.